Point Selections
In miniCAD named point selections allow you to group points. Point selections you create are stored in the miniCAD job file.
Once created they can be used to select points, images, text, and related arcs, lines and strings. They are important because many miniCAD tools (e.g. Change>>Transform, Change>>Attributes, Erase>>Object) operate on the current selection or a pre-defined point selection.
To create a point selection:
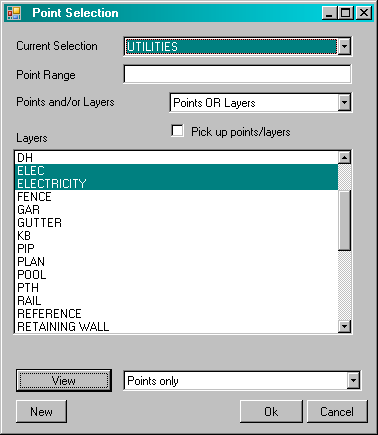
- Decide on a name.
Max length 12 characters.
- Point Range
Enter any point numbers that identify the selection (optional). Enter single points as '101,201'. Enter a range as '234-400'. Point numbers can be entered in any order but ranges must always increase.
- Points And/Or Layers
Choose how to identify points. By number or layer (OR), or by both (AND).
- Layers
Select the layers by name.
To pick up points and layers with the mouse.
You can make a selection from your job using the mouse and the points and layers will be added to the current point selection.
E.g.
- Make sure the 'Pick Up Points/Layers' checkbox is ticked
- Click on point 123 (it's in layer RM)
Point Range: "123"
Layers: RM will be chosen.
- Rectangle selection of points 1020 to 1030 (They are in layer OBS)
Point Range: "123, 1020-1030"
Layers: now add OBS to the selection.
To use the Points and / or Layers entry
- For each point from 1 to N ask yourself - is the point in the number range, is the point in any layer selected.
- If Layers AND Points is chosen then the point must be included in both the point number range AND one of the selected layers for the point to be selected.
- If Layers OR Points is chosen then the point must be included in either the point number range OR one of the selected layers.
Text and Image Selection
If a tool operates on text or images you can often use a named point selection. In this case the layers are used and the point number range is ignored.
Other Ways To Select Entities
The 'View' button allows you to test your named point selection. In addition you can select related lines and arcs or invert your selection. i.e. the opposite points, lines and arcs will be selected.